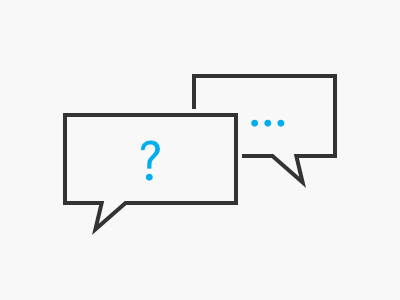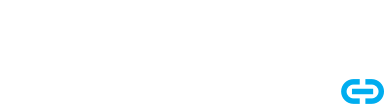
Multi-factor authenticatie: uw XENTRY-beveiligingsvoordeel.

Multi-factor authenticatie (MFA) eenvoudig instellen en gebruiken
Bij het gebruik van XENTRY-applicaties beschermen wij uw gegevens en die van ons tegen ongeoorloofde toegang met Multi-factor authenticatie.
Om toegang te krijgen tot een XENTRY-applicatie heeft u uw gebruikersnaam en wachtwoord plus Een authenticatiemethode naar keuze:
• MFA-app voor smartphone
• MFA-app voor Windows-desktop
• USB-beveiligingssleutel
Eerste MFA-activering van uw smartphone via de PingID-app
1. Download de gratis app "PingID" uit de Play Store (Android) of Apple App Store (iOS) op uw smartphone en open deze.
2. Log in op een XENTRY-applicatie of hier met uw gebruikersnaam en wachtwoord.
3. U wordt doorgestuurd naar een activeringspagina. Klik op "Uitrollen" en volg de instructies.
Gedetailleerde handleiding voor het activeren van het apparaat:
- Android (PDF)
– iOS (pdf)
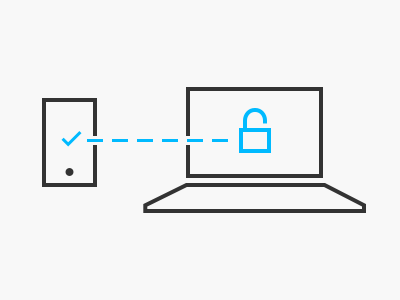

Algemeen gebruik van de PingID MFA app via smartphone
1. Log in op de door u gewenste XENTRY-applicatie met uw gebruikersnaam en wachtwoord.
2. U wordt gevraagd een 6-cijferige code in te voeren. Open de PingID-app op je smartphone om de code te bekijken.
3. Als u een pushmelding op uw smartphone ontvangt, opent u deze voor Bevestig de login.
4. U wordt dan automatisch doorgestuurd naar uw applicatie.
Na een succesvolle MFA-invoer wordt de code meestal opgeslagen voor de werkdag, waardoor het niet nodig is om opnieuw in te voeren bij het wisselen van XENTRY-applicaties.
Apparaat wisselen? Hoe migreer je je PingID configuratie?
1. Download en open de PingID-app op je nieuwe smartphone.
2. Open de PingID-app op je oude smartphone en tik op het tandwielpictogram.
3. Tik op uw oude smartphone op "Apparaat wisselen" en volg de instructies.
Gedetailleerde handleiding voor apparaatmigratie:
- Android (PDF)
– iOS (pdf)
De gedetailleerde gids geeft ook instructies voor gevallen waarin u geen toegang meer heeft tot uw oude smartphone.
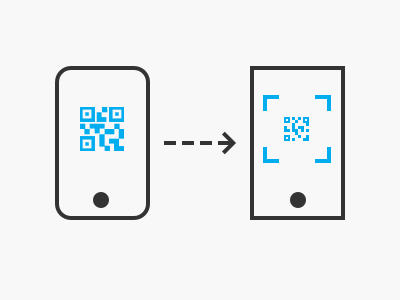

Eerste MFA-activering voor Windows-computers (optioneel)
U kunt een Windows-computer gebruiken in plaats van een smartphone voor multi-factor authenticatie.
1. Download de gratis "PingID desktop-app voor Windows" van de website van de provider en start deze.
2. Log in op een XENTRY-applicatie of hier met uw gebruikersnaam en wachtwoord.
3. U wordt automatisch doorgestuurd naar een pagina om uw PingID MFA Desktop App te activeren. Klik op "Start" en volg de instructies.
Gedetailleerde handleiding voor het activeren van de desktop-app
– Ramen (PDF)
De instructies zijn ook van toepassing als u PingID op uw Mac-computer wilt activeren.
Aanvullende MFA-activering voor Windows-computers
U kunt de PingID MFA Desktop App (Windows) ook activeren als extra authenticatiemethode naast uw reeds geactiveerde smartphone:
1. Houd je smartphone met de PingID-app bij de hand.
2. Download de gratis "PingID desktop-app voor Windows" van de website van de provider en start deze op uw Windows-computer.
3. Open de volgende PDF en volg de instructies vanaf pagina 4:
Handleiding voor extra activering van de desktop-app
– Ramen (PDF)
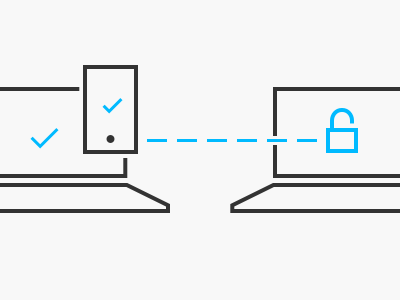
Indien nodig: verdere MFA-handleidingen
In ons Identity & Access Management (IAM) portaal vindt u verdere instructies over multi-factor authenticatie:
• Gebruik van hardwarebeveiligingssleutels en YubiKeys in plaats van de PingID-app
• Wijzigen of verwijderen van het primaire apparaat (smartphone)
• MFA-configuraties resetten voor alle apparaten
• Aanvullende instructies
Om toegang te krijgen tot de handleidingen, moet u zijn ingelogd met uw Mercedes-Benz B2B Connect-inloggegevens.
Neem contact met ons op voor vragen over MFA
1. Klik onderaan het gedeelte 'Hulp nodig' op de knop 'Een nieuw supportticket maken' .
2. Selecteer vervolgens in het XENTRY Support System (XSS) het volgende type aanvraag:
"Wijziging van account- en gebruikersgegevens (incl. aanmaken van gebruikers door admin en multi-factor authenticatie, MFA)"
3. Na indiening ontvangt u een automatische bevestigingsmail met een link naar de XSS en uw aanvraag. Hierdoor kunt u uw ondersteuningsverzoek gemakkelijk volgen.