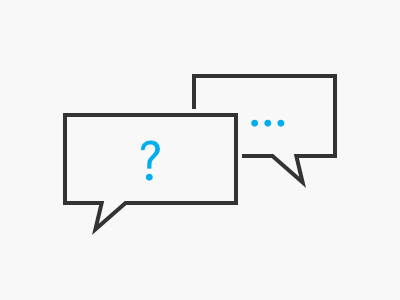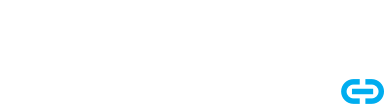
Autenticación multifactor: tu ventaja de seguridad XENTRY.

Configura y utiliza la autenticación multifactor (MFA) fácilmente
Al utilizar las aplicaciones XENTRY, protegemos tus datos y los nuestros del acceso no autorizado con la autenticación multifactor.
Para acceder a una aplicación XENTRY necesita el nombre de usuario y contraseña, además de un método de autenticación a elegir entre los siguientes:
• Aplicación MFA para smartphone
• Aplicación MFA para escritorio de Windows
• Llave de seguridad USB
Activación inicial de MFA a través de la aplicación PingID
1. Descargue la aplicación gratuita "PingID" de Play Store (Android) o Apple App Store (iOS) en su teléfono inteligente y ábrala.
2. Inicie sesión en una aplicación XENTRY o aquí con su nombre de usuario y contraseña.
3. Será redirigido a una página de activación. Haga clic en "Lanzamiento" y siga las instrucciones.
Guía detallada para la activación del dispositivo:
– Android (PDF)
– iOS (PDF)
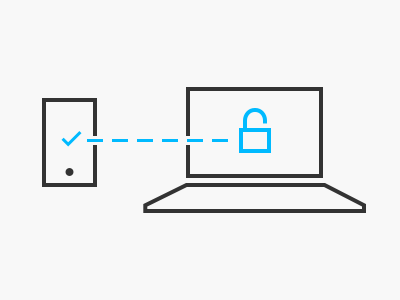

Uso general de la aplicación PingID MFA
1. Inicie sesión en la aplicación XENTRY deseada con su nombre de usuario y contraseña.
2. Se le pedirá que ingrese un código de 6 dígitos. Abra la aplicación PingID en su teléfono inteligente para ver el código.
3. Si recibe una notificación automática en su teléfono inteligente, ábralo para Confirme el inicio de sesión.
4. A continuación, se le redirigirá automáticamente a su aplicación.
Después de ingresar MFA correctamente, el código generalmente se almacena para la jornada laboral, lo que elimina la necesidad de volver a ingresar al cambiar de aplicación XENTRY.
Cómo migrar la configuración de PingID.
En caso de cambio de dispositivo:
1. Descargue y abra la aplicación PingID en su nuevo teléfono inteligente.
2. Abra la aplicación PingID en su antiguo teléfono inteligente y toque el ícono de la rueda dentada.
3. En su antiguo teléfono inteligente, toque "Cambiar dispositivo" y siga las instrucciones.
Guía detallada para la migración de dispositivos:
– Android (PDF)
– iOS (PDF)
La guía detallada también proporciona instrucciones para los casos en los que ya no tiene acceso a su antiguo teléfono inteligente.
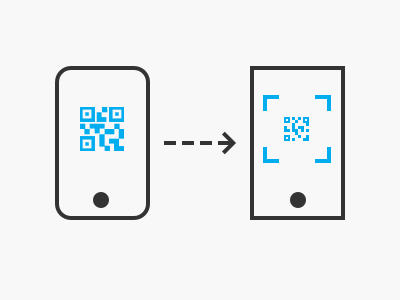

Activación inicial de MFA para equipos Windows (opcional)
Puede usar una computadora con Windows en lugar de un teléfono inteligente para la autenticación multifactor.
1. Descargue la aplicación de escritorio gratuita "PingID para Windows" desde el sitio web del proveedor y ejecútela.
2. Inicie sesión en una aplicación XENTRY o aquí con su nombre de usuario y contraseña.
3. Será redirigido automáticamente a una página para activar su aplicación de escritorio PingID MFA. Haga clic en "Iniciar" y siga las instrucciones.
Guía detallada para activar la aplicación de escritorio
– Ventanas (PDF)
Las instrucciones también se aplican si desea activar PingID en su computadora Mac .
Activación adicional de MFA para equipos Windows
También puede activar la aplicación de escritorio PingID MFA (Windows) como un método de autenticación adicional junto con su teléfono inteligente ya activado:
1. Tenga listo su teléfono inteligente con la aplicación PingID.
2. Descargue la aplicación de escritorio gratuita "PingID para Windows" desde el sitio web del proveedor y ejecútela en su computadora con Windows.
3. Abra el siguiente PDF y siga las instrucciones a partir de la página 4:
Guía para la activación adicional de la aplicación de escritorio
– Ventanas (PDF)
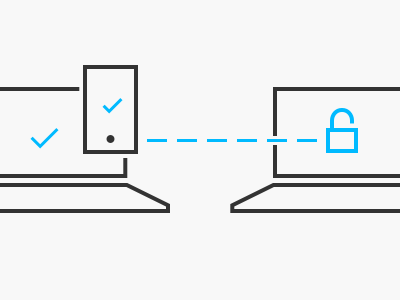
Si es necesario: más guías de MFA
En nuestro portal de gestión de identidades y accesos (IAM), encontrará más instrucciones sobre la autenticación multifactor:
• Uso de llaves de seguridad de hardware y YubiKeys en lugar de la aplicación PingID
• Cambiar o eliminar el dispositivo principal (teléfono inteligente)
• Restablecimiento de configuraciones MFA para todos los dispositivos
• Instrucciones adicionales
Para acceder a las guías, debe iniciar sesión con sus credenciales de Mercedes-Benz B2B Connect.
Contáctenos para preguntas sobre MFA
1. En la parte inferior de la sección "Necesito ayuda", simplemente haga clic en el botón "Crear un nuevo ticket de soporte".
2. A continuación, en el sistema de soporte de XENTRY (XSS), seleccione el siguiente tipo de solicitud:
"Cambio de datos de cuenta y usuario (incluida la creación de usuarios por parte del administrador y la autenticación multifactor, MFA)"
3. Después de la presentación, recibirá un correo electrónico de confirmación automático con un enlace al XSS y su solicitud. Esto le permite realizar un seguimiento conveniente de su solicitud de soporte.