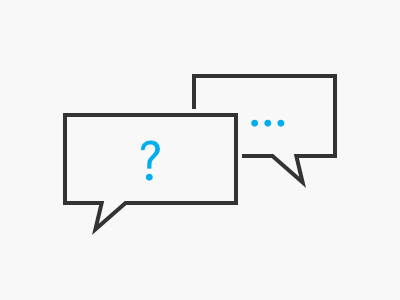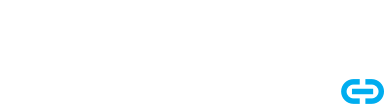
Authentification multifacteur : votre avantage en matière de sécurité XENTRY.

Configurez et utilisez facilement l’authentification multifacteur (MFA)
Lorsque vous utilisez les applications XENTRY, nous protégeons vos données et les nôtres contre tout accès non autorisé grâce à l’authentification multifacteur.
Pour accéder à une application XENTRY, vous avez besoin de votre nom d’utilisateur et de votre mot de passe, ainsi que de votre Une méthode d’authentification de votre choix :
• Application MFA pour smartphone
• Application MFA pour le bureau Windows
• Clé de sécurité USB
Activation initiale via l’application PingID
1. Téléchargez l’application gratuite « PingID » depuis le Play Store (Android) ou l’Apple App Store (iOS) sur votre smartphone et ouvrez-la.
2. Connectez-vous à une application XENTRY ou ici à l’aide de votre nom d’utilisateur et de votre mot de passe.
3. Vous serez redirigé vers une page d’activation. Cliquez sur « Déployer » et suivez les instructions.
Guide détaillé pour l’activation de l’appareil :
– Android (PDF)
– iOS (PDF)
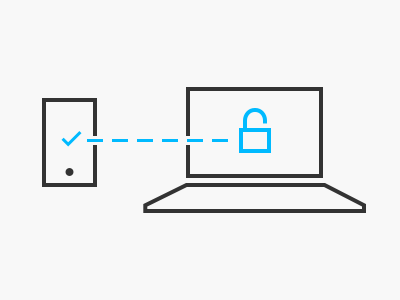

Utilisation générale de l’application PingID MFA
1. Connectez-vous à l’application XENTRY de votre choix à l’aide de votre nom d’utilisateur et de votre mot de passe.
2. Vous serez invité à entrer un code à 6 chiffres. Ouvrez l’application PingID sur votre smartphone pour afficher le code.
3. Si vous recevez une notification push sur votre smartphone, ouvrez-la pour Confirmez la connexion.
4. Vous serez alors automatiquement redirigé vers votre application.
Une fois la saisie MFA réussie, le code est généralement stocké pour la journée de travail, ce qui élimine la nécessité de le saisir à nouveau lors du changement d’application XENTRY.
Comment migrer votre configuration PingID.
En cas de changement d'appareil :
1. Téléchargez et ouvrez l’application PingID sur votre nouveau smartphone.
2. Ouvrez l’application PingID sur votre ancien smartphone et appuyez sur l’icône de la roue dentée.
3. Sur votre ancien smartphone, appuyez sur « Changer d’appareil » et suivez les instructions.
Guide détaillé pour la migration de l’appareil :
– Android (PDF)
– iOS (PDF)
Le guide détaillé fournit également des instructions pour les cas où vous n’avez plus accès à votre ancien smartphone.
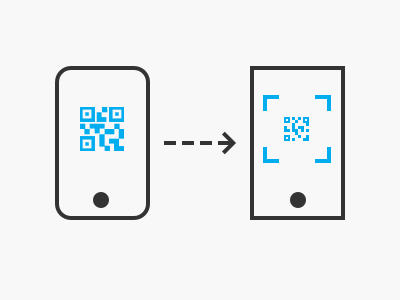

Activation initiale pour les ordinateurs Windows (fak.)
Vous pouvez utiliser un ordinateur Windows au lieu d’un smartphone pour l’authentification multifacteur.
1. Téléchargez l’application de bureau gratuite « PingID pour Windows » sur le site Web du fournisseur et lancez-la.
2. Connectez-vous à une application XENTRY ou ici à l’aide de votre nom d’utilisateur et de votre mot de passe.
3. Vous serez automatiquement redirigé vers une page pour activer votre application de bureau PingID MFA. Cliquez sur « Démarrer » et suivez les instructions.
Guide détaillé pour l’activation de l’application de bureau
– Fenêtres (PDF)
Les instructions s’appliquent également si vous souhaitez activer PingID sur votre ordinateur Mac .
Activation MFA supplémentaire pour les ordinateurs Windows
Vous pouvez également activer l’application de bureau PingID MFA (Windows) en tant que méthode d’authentification supplémentaire à côté de votre smartphone déjà activé :
1. Préparez votre smartphone avec l’application PingID.
2. Téléchargez l’application de bureau gratuite « PingID pour Windows » sur le site Web du fournisseur et lancez-la sur votre ordinateur Windows.
3. Ouvrez le PDF suivant et suivez les instructions à partir de la page 4 :
Guide pour l’activation supplémentaire de l’application de bureau
– Fenêtres (PDF)
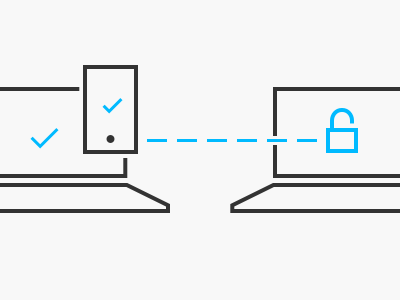
Si nécessaire : d’autres guides MFA
Sur notre portail de gestion des identités et des accès (IAM), vous trouverez des instructions supplémentaires sur l’authentification multifacteur :
• Utilisation de clés de sécurité matérielles et de YubiKeys au lieu de l’application PingID
• Modification ou suppression de l’appareil principal (smartphone)
• Réinitialisation des configurations MFA pour tous les appareils
• Instructions supplémentaires
Pour accéder aux guides, vous devez être connecté avec vos identifiants Mercedes-Benz B2B Connect.
Contactez-nous pour toute question sur MFA
1. En bas de la section « Besoin d’aide », cliquez simplement sur le bouton « Créer un nouveau ticket d’assistance ».
2. Ensuite, dans le système de support XENTRY (XSS), sélectionnez le type de demande suivant :
« Modification des données du compte et de l’utilisateur (y compris la création d’utilisateurs par l’administrateur et l’authentification multifacteur, MFA) »
3. Après la soumission, vous recevrez un e-mail de confirmation automatique avec un lien vers le XSS et votre demande. Cela vous permet de suivre facilement votre demande d’assistance.