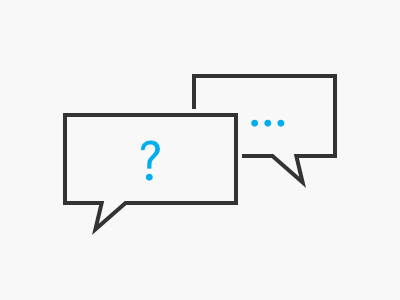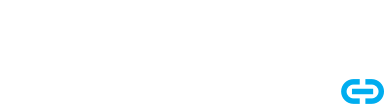
多因素身份驗證:您的 XENTRY 安全優勢。

輕鬆設定和使用多重身份驗證 (MFA)
在使用 XENTRY 應用程式時,我們通過多因素身份驗證保護您和我們的數據免受未經授權的訪問。
要存取 XENTRY 應用程式,您需要使用者名稱和密碼以及 您選擇的身份驗證方法:
• 智能手機的 MFA 應用程式
• 適用於 Windows 桌面的 MFA 應用程式
• USB 安全金鑰
通過 PingID 應用程式對智慧型手機進行初始 MFA 啟動
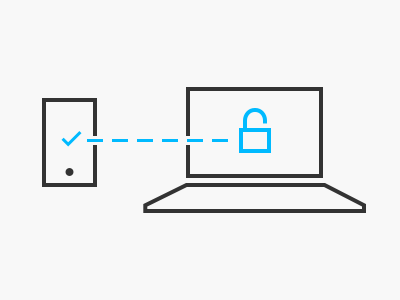

通過智慧型手機使用 PingID MFA 應用程式
1. 使用您的 使用者名和密碼登錄您想要的 XENTRY 應用程式。
2. 系統將提示您輸入 6 位代碼。打開智慧型手機上的 PingID 應用程式 以查看代碼。
3. 如果您在智慧型手機上收到推送通知,請將其 打開確認登錄。
4. 然後,您將被 自動重定向到您的應用程式。
成功輸入 MFA 後,代碼通常會儲存到工作日,這樣在切換 XENTRY 應用程式時就無需重新輸入。
設備更換?如何遷移 PingID 配置。
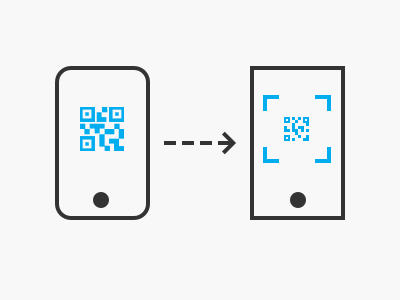

Windows 電腦的初始 MFA 啟動(可選)
您可以使用 Windows 電腦而不是智慧型手機進行多因素身份驗證。
1. 從供應商的網站下載免費的「適用於 Windows 的 PingID 桌面應用程式」 並啟動它。
2. 使用您的使用者名和密碼登錄 XENTRY 應用程式或在此處 登錄。
3. 您將自動重定向到一個頁面以啟動您的 PingID MFA 桌面應用程式。按兩下「開始」 並按照說明進行作。
啟動桌面應用程式的詳細指南
– Windows (PDF)
如果您想在 Mac 電腦上啟動PingID,這些說明也適用。
適用於 Windows 電腦的其他 MFA 啟動
您還可以將 PingID MFA 桌面應用程式 (Windows) 與已啟動的智慧型手機一起啟動為額外的身份驗證方法:
1. 準備好裝有 PingID 應用程式的智能手機。
2. 從供應商的網站下載免費的“適用於 Windows 的 PingID 桌面應用程式”並在您的 Windows 計算機上啟動它。
3. 開啟以下 PDF,然後按照第 4 頁開始的說明進行作:
桌面應用程式的額外啟動指南
– Windows (PDF)
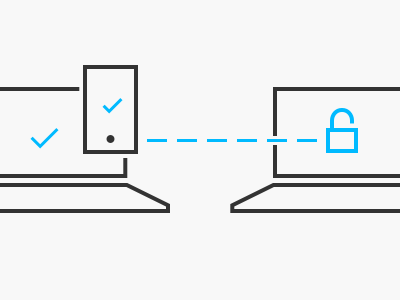
如果需要:更多 MFA 指南
在我們的 身份與訪問管理 (IAM)門戶中,您將找到有關多因素身份驗證的進一步說明:
• 使用硬體安全密鑰和 YubiKeys 而不是 PingID 應用程式
• 變更或移除主裝置(智慧型手機)
• 重置所有設備的 MFA 配置
• 附加說明
要訪問這些指南,您必須使用您的 Mercedes-Benz B2B Connect 憑證登錄。
聯繫我們以解決 MFA 問題
1. 在「需要説明」部分的底部,只需按兩下 建立新的支援票證按鈕 。
2. 然後,在 XENTRY 支援系統 (XSS) 中,選擇以下類型的請求:
“帳戶和用戶數據更改(包括管理員創建使用者和多重身份驗證、MFA)”
3. 提交后,您將收到一封自動確認電子郵件,其中包含指向 XSS 和您的請求的連結。這使您可以方便地跟蹤您的支援請求。