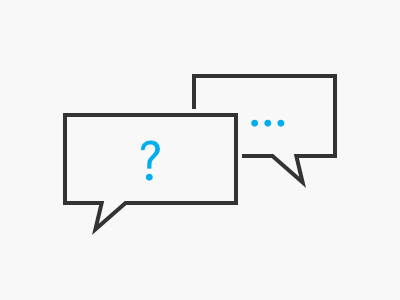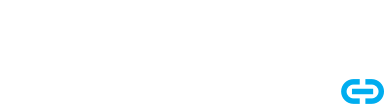
Multi-factor authentication: your XENTRY security advantage.

Set up and use multi-factor authentication (MFA) easily
When using XENTRY applications, we protect your data and ours from unauthorized access with Multi-factor authentication.
To access a XENTRY application you need your username and password plus an authentication method of your choice:
• MFA app for smartphone
• MFA app for Windows desktop
• USB security key
Initial MFA activation of your smartphone via PingID app
1. Download the free "PingID" app from the Play Store (Android) or Apple App Store (iOS) on your smartphone and open it.
2. Log in to a XENTRY application or here using your username and password.
3. You will be redirected to an activation page. Click "Rollout" and follow the instructions.
Detailed guide for device activation:
– Android (PDF)
– iOS (PDF)
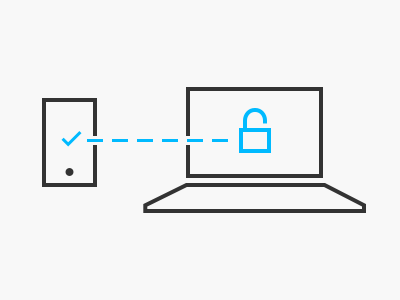

General use of the PingID MFA app via smartphone
1. Log in to your desired XENTRY application using your username and password.
2. You will be prompted to enter a 6-digit code. Open the PingID app on your smartphone to view the code.
3. If you receive a push notification on your smartphone, open it to confirm the login.
4. You will then be automatically redirected to your application.
After successful MFA entry, the code is usually stored for the workday, eliminating the need for re-entry when switching XENTRY applications.
Device change? How to migrate your PingID configuration.
1. Download and open the PingID app on your new smartphone.
2. Open the PingID app on your old smartphone and tap the cogwheel icon.
3. On your old smartphone, tap "Switch Device" and follow the instructions.
Detailed guide for device migration:
– Android (PDF)
– iOS (PDF)
The detailed guide also provides instructions for cases where you no longer have access to your old smartphone.
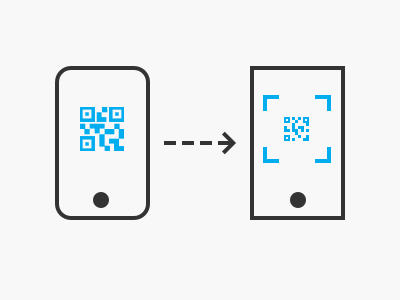

Initial MFA activation for Windows computers (optional)
You can use a Windows computer instead of a smartphone for multi-factor authentication.
1. Download the free "PingID desktop app for Windows" from the provider's website and launch it.
2. Log in to a XENTRY application or here using your username and password.
3. You will be automatically redirected to a page to activate your PingID MFA Desktop App. Click "Start" and follow the instructions.
Detailed guide for activating the desktop app
– Windows (PDF)
The instructions also apply if you want to activate PingID on your Mac computer.
Additional MFA activation for Windows computers
You can also activate the PingID MFA Desktop App (Windows) as an additional authentication method alongside your already activated smartphone:
1. Have your smartphone with the PingID app ready.
2. Download the free "PingID desktop app for Windows" from the provider's website and launch it on your Windows computer.
3. Open the following PDF and follow the instructions starting from page 4:
Guide for additional activation of the desktop app
– Windows (PDF)
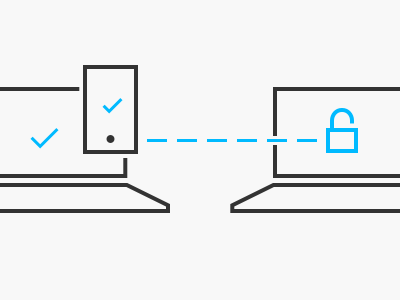
If needed: further MFA guides
In our Identity & Access Management (IAM) portal, you will find further instructions on multi-factor authentication:
• Using hardware security keys and YubiKeys instead of PingID app
• Changing or deleting the primary device (smartphone)
• Resetting MFA configurations for all devices
• Additional instructions
To access the guides, you must be logged in with your Mercedes-Benz B2B Connect credentials.
Contact us for MFA questions
1. At the bottom of the "Need help" section, simply click the "Create a new support ticket" button.
2. Then, in the XENTRY Support System (XSS), select the following type of request:
"Account and user data change (incl. user creation by admin and multi-factor authentication, MFA)"
3. After submission, you will receive an automatic confirmation email with a link to the XSS and your request. This allows you to conveniently track your support request.