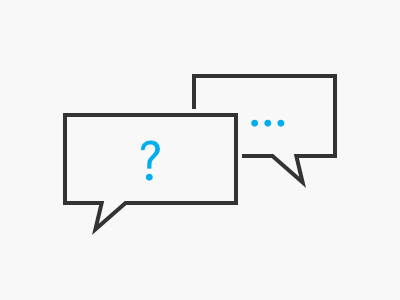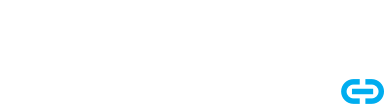
Multifaktorautentisering: din XENTRY-sikkerhetsfordel.

Sett opp og bruk godkjenning med flere faktorer (MFA) på en enkel måte
Når du bruker XENTRY-applikasjoner, beskytter vi dataene dine og våre mot uautorisert tilgang med multifaktorautentisering.
For å få tilgang til en XENTRY-applikasjon trenger du brukernavn og passord pluss En autentiseringsmetode du velger:
• MFA-app for smarttelefon
• MFA-app for Windows-skrivebordet
• USB-sikkerhetsnøkkel
Første MFA-aktivering av smarttelefonen din via PingID-appen
1. Last ned den gratis "PingID"-appen fra Play Store (Android) eller Apple App Store (iOS) på smarttelefonen din og åpne den.
2. Logg inn på en XENTRY-applikasjon eller her med brukernavn og passord.
3. Du vil bli omdirigert til en aktiveringsside. Klikk på "Utrulling" og følg instruksjonene.
Detaljert veiledning for enhetsaktivering:
– Android (PDF)
– iOS (PDF)
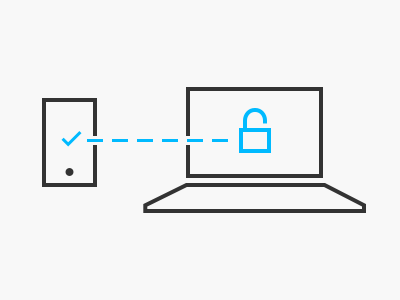

Generell bruk av PingID MFA-appen via smarttelefon
1. Logg på ønsket XENTRY-applikasjon med brukernavn og passord.
2. Du vil bli bedt om å angi en 6-sifret kode. Åpne PingID-appen på smarttelefonen din for å se koden.
3. Hvis du mottar et push-varsel på smarttelefonen, åpner du det for å Bekreft påloggingen.
4. Du vil da automatisk bli omdirigert til søknaden din.
Etter vellykket MFA-oppføring lagres koden vanligvis for arbeidsdagen, noe som eliminerer behovet for re-entry når du bytter XENTRY-applikasjoner.
Slik migrerer du PingID-konfigurasjonen din.
Ved bytte av enhet:
1. Last ned og åpne PingID-appen på din nye smarttelefon.
2. Åpne PingID-appen på den gamle smarttelefonen din og trykk på tannhjulikonet.
3. På den gamle smarttelefonen trykker du på «Bytt enhet» og følger instruksjonene.
Detaljert veiledning for enhetsmigrering:
– Android (PDF)
– iOS (PDF)
Den detaljerte veiledningen gir også instruksjoner for tilfeller der du ikke lenger har tilgang til din gamle smarttelefon.
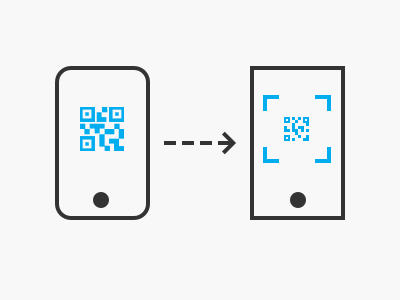

Innledende MFA-aktivering for Windows-datamaskiner (val.)
Du kan bruke en Windows-datamaskin i stedet for en smarttelefon for flerfaktorautentisering.
1. Last ned den gratis "PingID-skrivebordsappen for Windows" fra leverandørens nettsted og start den.
2. Logg inn på en XENTRY-applikasjon eller her med brukernavn og passord.
3. Du vil automatisk bli omdirigert til en side for å aktivere PingID MFA Desktop App. Klikk "Start" og følg instruksjonene.
Detaljert veiledning for aktivering av skrivebordsappen
– Vinduer (PDF)
Instruksjonene gjelder også hvis du vil aktivere PingID på din Mac-datamaskin .
Ekstra MFA-aktivering for Windows-datamaskiner
Du kan også aktivere PingID MFA Desktop App (Windows) som en ekstra autentiseringsmetode ved siden av din allerede aktiverte smarttelefon:
1. Ha smarttelefonen din med PingID-appen klar.
2. Last ned den gratis "PingID-skrivebordsappen for Windows" fra leverandørens nettsted og start den på din Windows-datamaskin.
3. Åpne følgende PDF og følg instruksjonene fra side 4:
Veiledning for ytterligere aktivering av skrivebordsappen
– Vinduer (PDF)
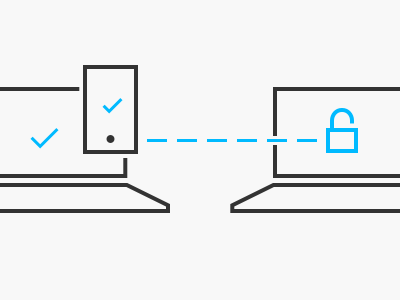
Om nødvendig: ytterligere MFA-veiledninger
I vår Identity & Access Management (IAM)-portal finner du ytterligere instruksjoner om multifaktorautentisering:
• Bruke maskinvaresikkerhetsnøkler og YubiKeys i stedet for PingID-appen
• Endre eller slette primærenheten (smarttelefon)
• Tilbakestilling av MFA-konfigurasjoner for alle enheter
• Ytterligere instruksjoner
For å få tilgang til guidene må du være logget inn med Mercedes-Benz B2B Connect-legitimasjonen din.
Kontakt oss for spørsmål om MFA
1. Nederst i "Trenger hjelp"-delen klikker du bare på "Opprett en ny støttebillett" -knappen.
2. Velg deretter følgende type forespørsel i XENTRY Support System (XSS):
"Endring av konto- og brukerdata (inkl. brukeroppretting ved administrasjon og multifaktorautentisering, MFA)"
3. Etter innsending vil du motta en automatisk bekreftelses-e-post med en lenke til XSS og forespørselen din. Dette lar deg enkelt spore støtteforespørselen din.