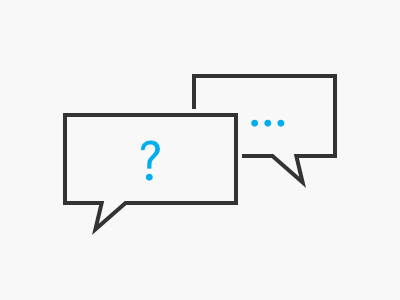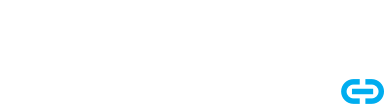
Multi-Faktor-Authentifizierung: Ihr XENTRY Sicherheitsplus.

Multi-Faktor-Authentifizierung (MFA) einfach einrichten und nutzen
Bei Ihrer Nutzung von XENTRY Applikationen schützen wir Ihre und unsere Daten durch eine Multi-Faktor-Authentifizierung vor unbefugtem Zugriff.
Für den Aufruf einer XENTRY Applikation benötigen Sie neben Ihrem Benutzernamen und Passwort eine Authentifizierungsmethode Ihrer Wahl:
• MFA-App fürs Smartphone
• MFA-App für Windows Desktop
• USB-Sicherheitsschlüssel
Initiale MFA-Aktivierung Ihres Smartphones via PingID App
1. Laden Sie die kostenfreie „PingID“ App aus dem Play Store (Android) oder Apple App Store (iOS) auf Ihr Smartphone und öffnen Sie diese.
2. Melden Sie sich in einer XENTRY Applikation oder hier mit Ihrem Benutzernamen und Passwort an.
3. Sie werden auf eine Aktivierungsseite weitergeleitet. Klicken Sie auf „Rollout“ und folgen Sie den Anweisungen.
Detail-Anleitung Geräteaktivierung:
– Android (PDF)
– iOS (PDF)
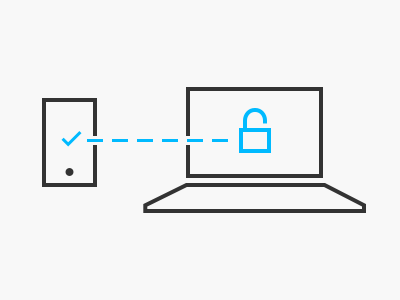

Generelle Nutzung der PingID MFA App via Smartphone
1. Melden Sie sich in Ihrer gewünschten XENTRY Anwendung mit Ihrem Benutzernamen und Passwort an.
2. Sie werden um Eingabe eines 6-stelligen Codes gebeten. Öffnen Sie nun die PingID App auf ihrem Smartphone öffnen, um den Code angezeigt zu bekommen.
3. Sollten Sie eine Push-Benachrichtigung auf Ihr Smartphone erhalten haben, öffnen Sie diese, um die Anmeldung zu bestätigen.
4. Sie werden anschließend automatisch zu Ihrer Anwendung weitergeleitet.
Nach erfolgreicher MFA-Eingabe wird der Code in der Regel für den Arbeitstag gespeichert, sodass keine erneute Eingabe beim Wechsel zwischen XENTRY-Anwendungen erforderlich ist.
Gerätewechsel? So migrieren Sie Ihre PingID Konfiguration.
1. Laden Sie die PingID App auf Ihr neues Smartphone und öffnen Sie diese.
2. Öffnen Sie nun die PingID App auf Ihrem alten Smartphone und klicken Sie auf das Zahnrad-Symbol.
3. Klicken Sie auf dem alten Smartphone auf „Gerät wechseln“ und folgen Sie den Anweisungen.
Detail-Anleitung Gerätewechsel:
– Android (PDF)
– iOS (PDF)
In der Detail-Anleitung finden Sie auch Hinweise für den Fall, nicht mehr im Besitz des alten Smartphones zu sein.
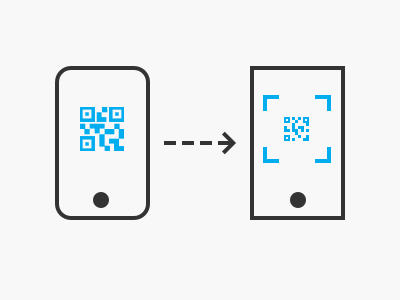

Initiale MFA-Aktivierung für Windows Computer (optional)
Sie können für die Multi-Faktor-Authentifizierung anstelle eines Smartphones auch einen Windows Computer nutzen.
1. Laden Sie die kostenfreie „PingID Desktop App für Windows“ von der Anbieter-Seite herunter und starten Sie diese.
2. Melden Sie sich in einer XENTRY Applikation oder hier mit Ihrem Benutzernamen und Passwort an.
3. Sie werden nun automatisch auf eine Seite zur Aktivierung Ihrer PingID MFA Desktop App weitergeleitet. Klicken Sie auf „Start“ und folgen Sie den Anweisungen.
Detail-Anleitung zur Aktivierung der Desktop App
– Windows (PDF)
Die Anleitung gilt auch, wenn Sie PingID auf Ihrem Mac Computer aktivieren möchten.
Ergänzende MFA-Aktivierung für Windows Computer
Sie können die PingID MFA Desktop App (Windows) auch als zusätzliche Authentifizierungsmethode aktivieren, ergänzend zu Ihrem bereits aktivierten Smartphone:
1. Halten Sie Ihr Smartphone mit der PingID App bereit.
2. Laden Sie die kostenfreie „PingID Desktop App für Windows“ von der Anbieter-Seite herunter und starten sie diese auf Ihrem Windows Computer.
3. Öffnen Sie das nachfolgende PDF und folgen Sie den Anweisungen ab Seite 4:
Anleitung zur ergänzenden Aktivierung der Desktop App
– Windows (PDF)
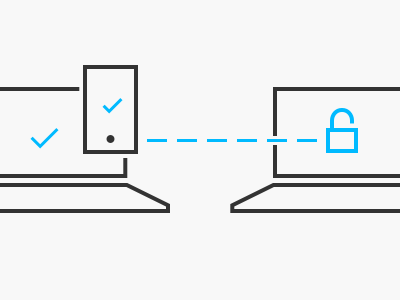
Bei Bedarf: weitere MFA-Anleitungen
In unserem Identity & Access Management (IAM) Portal finden Sie weitere Anleitungen rund um die Multi-Faktor-Authentifizierung:
• Nutzung von Hardware-Sicherheitsschlüssel und Yubikeys anstelle der PingID App
• Änderung oder Löschung des primären Geräts (Smartphone)
• Zurücksetzung der MFA Konfigurationen für alle Geräte
• Zusätzliche Hilfestellungen
Für den Zugriff auf die Anleitungen müssen Sie mit Ihren Mercedes-Benz B2B Connect Zugangsdaten eingeloggt sein.
Kontaktieren Sie uns bei MFA-Fragen
1. Klicken Sie am Ende der Seite „Hilfe benötigt?“ einfach auf den Button „Erstellen eines neuen Support-Tickets“.
2. Wählen Sie dann im XENTRY Support System (XSS) folgende Art der Anfrage:
„Änderung von Konto- und Benutzerdaten (inkl. Benutzererstellung durch Admin und Multi-Faktor-Authentifizierung, MFA)“
3. Nach dem Absenden erhalten Sie eine automatische Bestätigungs-E-Mail mit einem Link zum XSS und Ihrer Anfrage. So können Sie Ihre Support-Anfrage bequem nachverfolgen.